- Как показать подключенные устройства в Finder
- Как добавить облако в Finder
- Восстановите неисправные внешние диски с помощью First Aid
- Как восстановить данные с разбитого жесткого диска
- Простой способ восстановить потерянные файлы на внешнем жестком диске
- Еще несколько советов по возвращению ваших файлов
- Альтернативные способы восстановления данных с внешнего жесткого диска
- Как сделать диски Ext2 / Ext3 читаемыми на Mac
В большинстве случаев, когда вы подключаете внешний жесткий диск к USB-порту вашего Mac, вы скоро увидите его на рабочем столе. Apple любит следить за тем, чтобы их было легко найти, поэтому они также отображаются в Finder в левом столбце «Устройства», поскольку Mac относится к ним так же, как к другому компьютеру.
Однако иногда внешний диск не отображается. Это раздражает, особенно когда вам нужно что-то передать прямо сейчас. Кроме того, может существовать риск того, что данные на внешнем USB-накопителе, жестком диске или флэш-диске будут повреждены, что означает, что вы вообще не можете передавать то, что вам нужно, между устройствами.
Поврежденные данные могут быть одной из причин, по которой ваш Mac не распознает внешний диск, но есть и другие причины. Давайте посмотрим, почему это происходит, и как вы можете заставить внешний диск появляться на вашем Mac и получать восстановленные данные для доступа к вашим документам.
Почему внешний диск не отображается? Может быть несколько причин, по которым внешний жесткий диск или флешка не появляются.
Начните с основ:
- Проверьте, правильно ли подключен накопитель. Звучит очевидно, но поскольку это зависит от провода - кабеля USB или кабеля HDMI - если он подключен неправильно, он не появится на рабочем столе.
- Неисправный кабель. Предполагая, что он подключен правильно, не шатается или ослаблен, возможно, неисправен кабель. Попробуйте подключить то же устройство другим кабелем.
- Поврежден порт USB или флэш-накопителя. Это может быть аппаратная проблема с Mac. Если у вас есть другой порт, попробуйте подключить устройство к этому.
- Перезагрузите свой Mac. Иногда, если диск не загружается, причиной является проблема с macOS. Надеемся, что некоторые повреждения данных могут быть исправлены путем перезапуска. Выберите меню «Apple»> «Перезагрузить». Или нажмите и удерживайте кнопку питания и, когда появится диалоговое окно, нажмите «Перезагрузить» или нажмите «R.». Перезагрузка Mac по существу очищает память MacOS и запускает ее заново.
- Неверно отформатированный диск. Не каждый диск оптимизирован для Mac. Возможно, вы пытаетесь подключить что-то подходящее только для взаимодействия с устройствами Windows. Если у вас есть компьютер или ноутбук, стоит подключиться и посмотреть, сможете ли вы получить доступ к файлам через другое устройство. Лучший способ найти неправильно отформатированный диск - это перейти на
Apple (в верхнем меню панели инструментов)> Об этом Mac> Хранение.
Посмотрите, появляется ли здесь внешний диск. Для получения дополнительной информации перейдите в тот же пункт меню и выберите «Системный отчет». - Mac не отформатирован для отображения внешних дисков на рабочем столе. Возможно, ваш Mac уже распознает устройство, но просто не отображает его значок на экране рабочего стола. Даже если это так, диск все равно появится в левом столбце меню Finder в разделе «Устройства». Вы должны иметь возможность доступа к своему диску таким образом, и в меню Finder в разделе «Настройки»> «Основные» вы можете выбрать «Внешние диски», чтобы убедиться, что теперь он также отображается на вашем рабочем столе.
- Сбросить NVRAM. Для этого выключите или перезагрузите ваш Mac, включите его и сразу же нажмите эти четыре клавиши вместе, по крайней мере, на 20 секунд: Option, Command, P и R. Выглядит так, как будто ваш Mac снова запустился; если есть, отпустите клавиши, когда услышите второй сигнал при запуске. Надеюсь, жесткий диск появился сейчас.
- Проверьте Дисковую утилиту Apple, чтобы увидеть, появляется ли внешний диск. Дисковая утилита находится в Системных настройках, или вы можете найти ее с помощью Spotlight. Если он виден, то выберите параметр «Подключить», который должен сделать его видимым на рабочем столе и в разделе «Внешние диски» в меню «Finder».
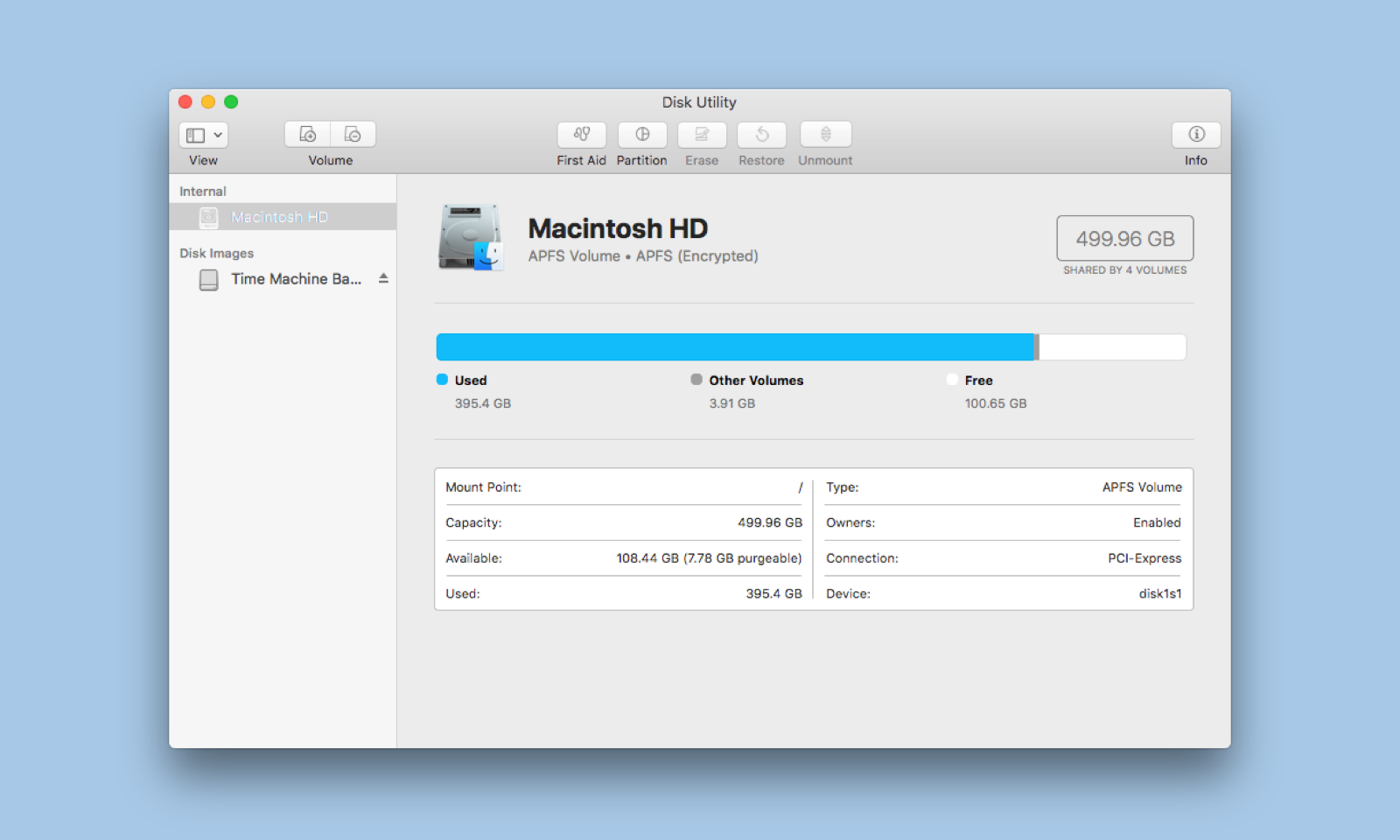
К сожалению, если ни одна из этих опций не сработала, а внешний накопитель все еще не виден, он мог сломаться или быть поврежден. Но все еще может быть способ, которым вы можете восстановить данные на внешнем диске ,
Как показать подключенные устройства в Finder
- Перейдите в меню Finder и выберите «Настройки» (Cmd + запятая).
- На вкладке «Общие» установите флажок «Внешние диски», чтобы он отображался на рабочем столе.
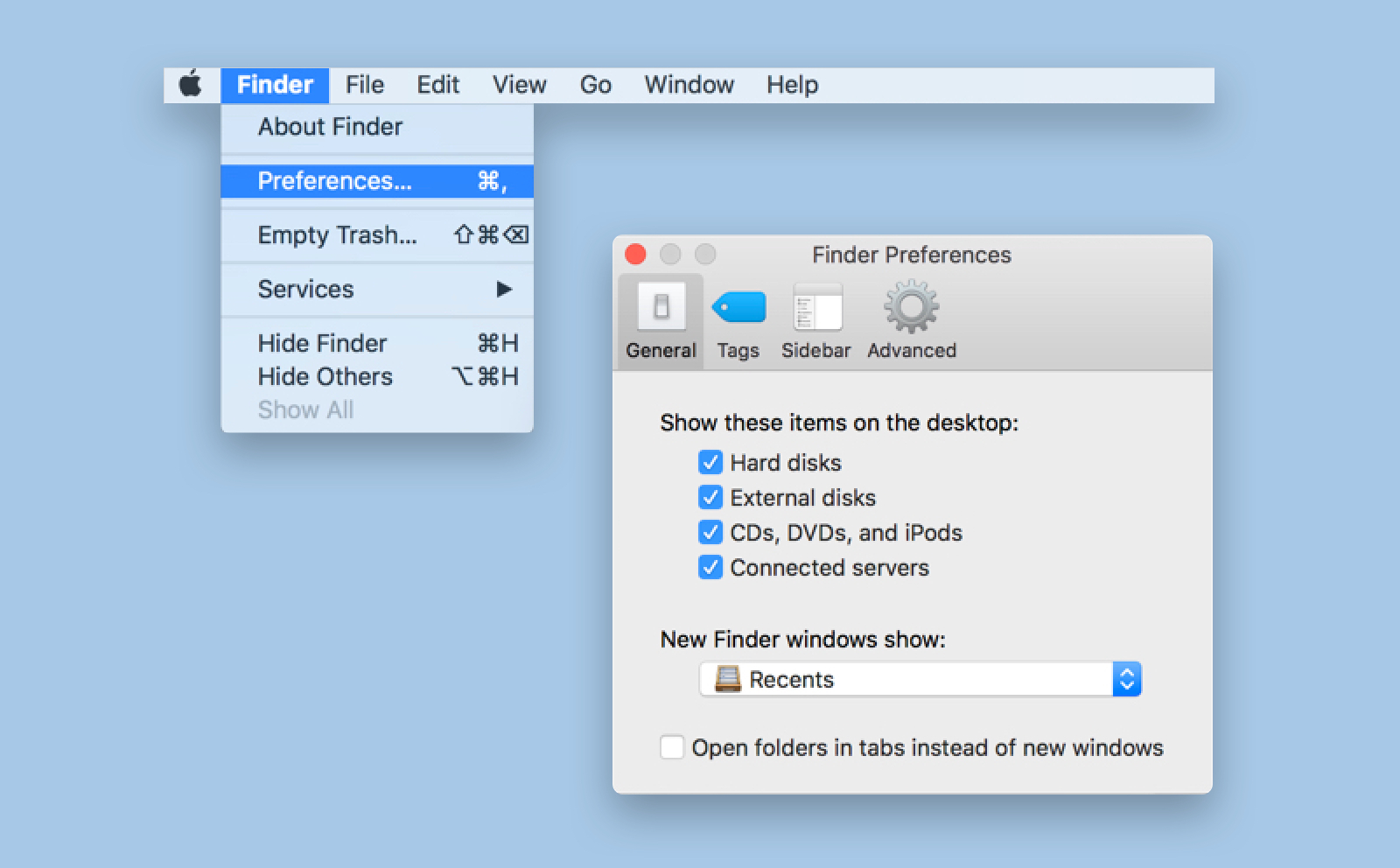
На вкладке Боковая панель вы можете выбрать, какие папки и устройства будут отображаться в левом столбце окна Finder.
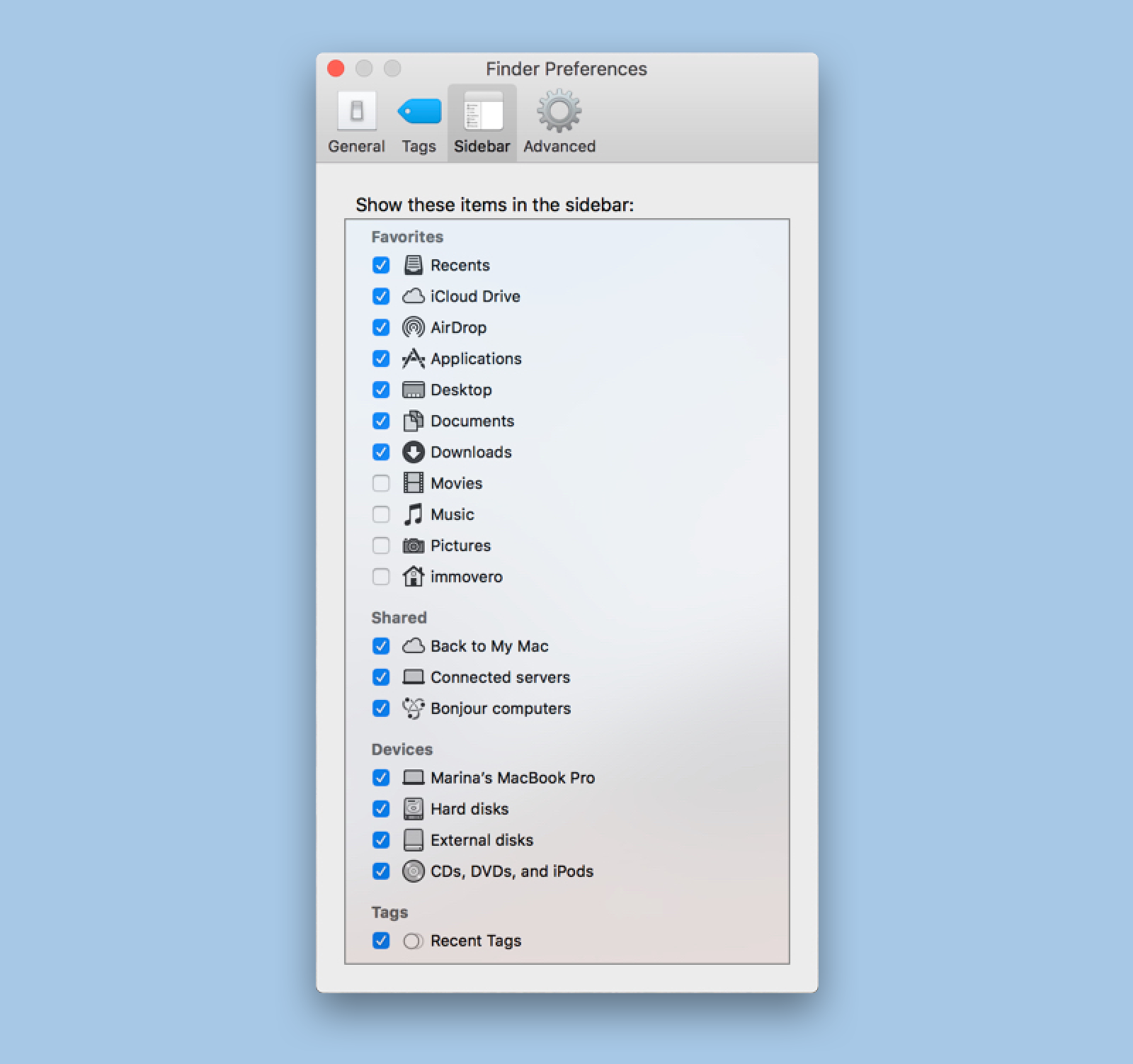
Как добавить облако в Finder
Вы также можете смонтировать облачное хранилище как локальный диск на вашем Mac. Подключив Google Drive, Dropbox или Amazon к своему компьютеру, вы получите больше места для безопасного доступа и обмена файлами. Для вашего удобства добавьте облачные диски в Finder с приложением CloudMounter, чтобы держать их под рукой. Вы можете прочитать подробные инструкции по управлению облачным хранилищем в качестве локальных дисков. Вот ,
Восстановите неисправные внешние диски с помощью First Aid
Если на вашем диске возникают проблемы, вы можете попытаться исправить их самостоятельно с помощью First Aid и, следовательно, получить доступ к вашим файлам. Утилита First Aid проверит диск на наличие ошибок, а затем попытается восстановить по мере необходимости. Это помогает проверить и исправить ряд проблем, связанных с загрузкой HD и проблемами с внешним диском. Если вы сможете починить жесткий диск или твердотельный накопитель на своем Mac (или внешнем диске) с помощью Дисковой утилиты, вы, вероятно, сможете восстановить ваши файлы.
Чтобы запустить Fist Aid на внешнем жестком диске:
- Откройте Дисковую Утилиту. Вы можете искать его с помощью Spotlight Search или через Finder> Приложение> Утилита
- Проверьте внешний жесткий диск, перейдите на вкладку «Первая помощь» и выберите «Запустить», чтобы запустить диагностику.
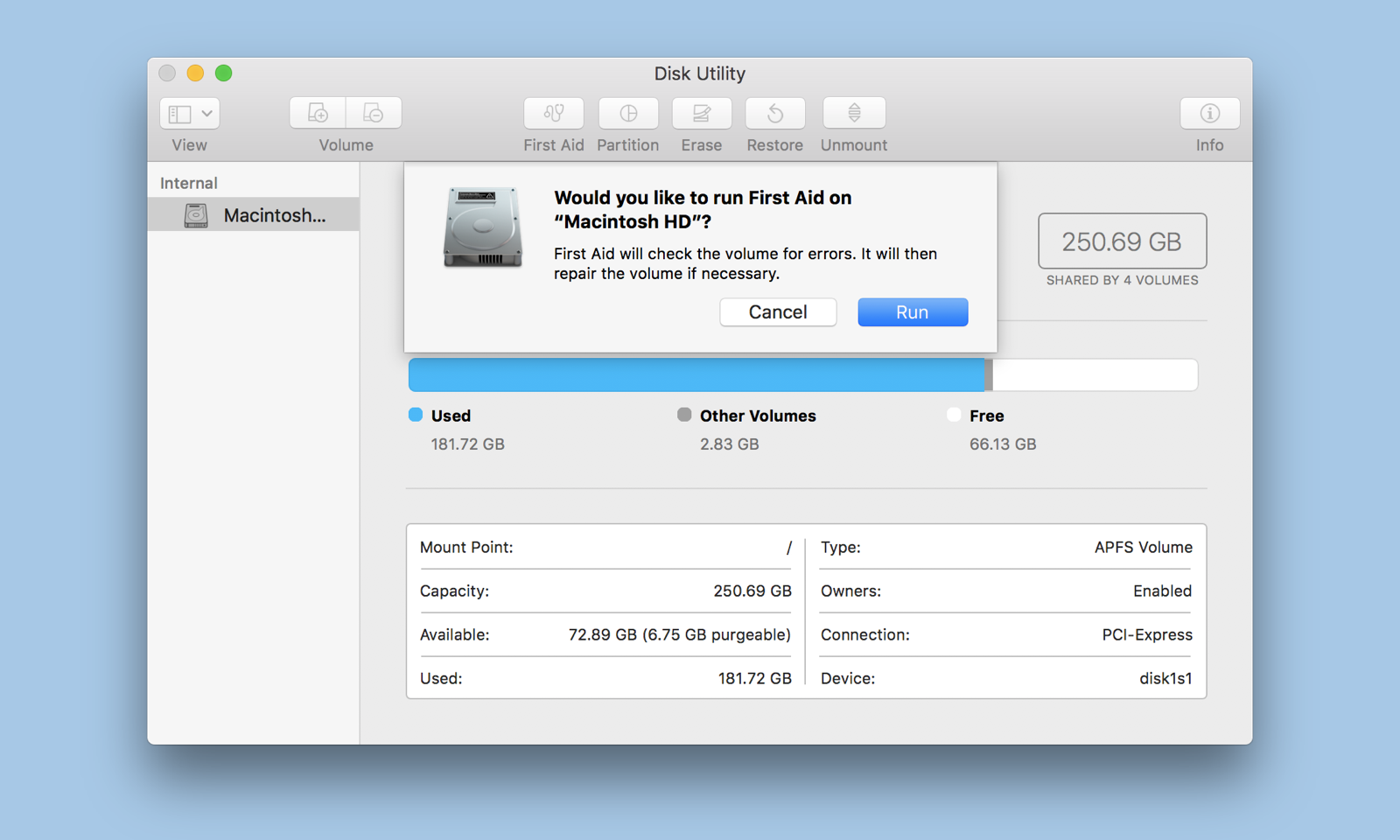
Если Первая помощь была успешно исправлена, внешний диск должен быть доступен для подключения. Если утилита не может устранить проблемы, ваш диск действительно поврежден или отформатирован с использованием файловой системы, которую Mac не может прочитать - таким образом, мы предлагаем вам выполнить следующие шаги для восстановления данных с поврежденного диска.
Как восстановить данные с разбитого жесткого диска
К счастью, для этого есть приложение. Дисковая дрель является ведущим в мире программным обеспечением для восстановления данных для Mac OS X. Достаточно мощным для восстановления давно утерянных, ошибочно удаленных файлов с Mac, внешних жестких дисков и USB-накопителей и карт памяти.
Простой способ восстановить потерянные файлы на внешнем жестком диске
Если у вас уже есть Disk Drill Pro версия, которую вы можете получить автоматически, скачав с Setapp:
- Подключите ваш диск к Mac.
- Закройте все другие приложения на Mac, особенно те, которые могут пытаться получить доступ к внешнему диску (например, iPhoto, Words)
- запуск Дисковая дрель ,
- Нажмите на внешний диск, с которого вы пытаетесь восстановить файлы. Если у него есть разделы, вы увидите их все. Однако, если вы по-прежнему не видите тома на внешнем диске, вам, возможно, придется повторить некоторые действия, описанные выше, или прочитать часто задаваемые вопросы о сканировании диска.
- Чтобы избежать доступа к внешнему диску в процессе восстановления, нажмите « Дополнительно» рядом с диском или разделом диска или файлом, затем выберите « Перемонтировать том как доступный только для чтения» . Появится замок, защищающий привод во время процесса.
- Теперь нажмите « Восстановить» (или « Восстановить» ) рядом с файлами, которые вы пытаетесь восстановить. Как только сканирование закончится - это может занять некоторое время, если файлы большого размера - список файлов будет обжалован.
- Затем нажмите кнопку « Установить найденные элементы как диск» в левом нижнем углу под результатами сканирования.
- Disk Drill «настоятельно рекомендует сохранять файлы на диске, отличном от того, с которого вы пытаетесь восстановить файлы. Сохранение на тот же диск существенно снижает ваши шансы на восстановление ».
- Появится значок диска, который после двойного щелчка даст вам возможность открыть файлы, как вы делали до того, как они были потеряны. Перетащите их в другое место, например на рабочий стол или в папку на вашем Mac.
- Откройте файлы, чтобы убедиться, что они были восстановлены правильно и безопасно извлеките внешний диск.
У Disk Drill есть и другие способы восстановления потерянных файлов, но при условии отсутствия осложнений, этот метод является наиболее эффективным. Приложение Disk Drill Pro для восстановления доступны от Setapp вместе с десятками приложений Mac, которые сделают вашу жизнь проще. Больше не нужно беспокоиться о поломке или повреждении внешнего диска.
Еще несколько советов по возвращению ваших файлов
- Mac и сторонние приложения, которые заботятся о Mac, такие как Дисковая дрель а также iStat Menus поставляются с монитором состояния SMART (также известным как технология самоконтроля, анализа и отчетности). Если проверка SMART сообщает об ошибках, это может означать, что жесткий диск может полностью выйти из строя. В Disk Utility и Disk Drill есть несколько решений для этого: Восстановление прав доступа к диску и Восстановление диска. Если ни одна из них не работает, рекомендуется сделать резервную копию всех данных с диска, стереть, а затем снова запустить проверку SMART. Внешний жесткий диск должен отображаться как Проверено.
- Разделы могут быть потеряны на жестких дисках, временно скрывая всю информацию, содержащуюся в них. Disk Drill может помочь идентифицировать и восстановить эту информацию.
- В Disk Drill вы можете восстановить данные, если жесткий диск поврежден, или добавить форматирование, что также может помочь Дисковой утилите.
- CleanMyMac X Еще одно полезное приложение, доступное от Setapp, может помочь вам выявить внешние ошибки жесткого диска и устранить их. Это важный инструмент, который стоит попробовать, когда у вас возникают проблемы с внешним жестким диском.
Альтернативные способы восстановления данных с внешнего жесткого диска
Перезагрузите контроллер управления системой (SMC), если ваш Mac выключается при подключении внешнего жесткого диска. Затем используйте другой порт для подключения внешнего жесткого диска. Если у вас есть аккумулятор, который вы не можете извлечь:
- Выключите и отключите адаптер питания
- Нажмите Shift-Control-Option и кнопку питания одновременно. Сделать это в течение 10 секунд
- Отпустите все ключи
- Снова подключите адаптер питания и включите Mac
Для компьютеров Mac со съемными батареями их необходимо отключить, вынуть батарею, затем нажать и удерживать кнопку питания в течение 5 секунд. После этого снова вставьте аккумулятор, подключите адаптер питания и снова включите питание.
Какой у вас формат файла? Одной из причин, по которой ваш Mac не распознает жесткий диск, является формат файла. Windows использует форматы файлов NTFS, в то время как Mac, вплоть до появления Sierra, использовали HFS +. Теперь Apple представила файловую систему Apple (APFS) для более новых операционных систем. Можно отформатировать жесткий диск, чтобы его можно было читать на компьютерах Mac и Windows, предоставляя форматирование с использованием exFAT. Однако, если у вас возникают проблемы с доступом к файлам и проблема связана с форматированием, вам необходимо подключить его к устройству, на котором оно может быть прочитано, а затем правильно отформатировать файлы для компьютера, на котором вы собираетесь его использовать. следующий.
Как сделать диски Ext2 / Ext3 читаемыми на Mac
Общая проблема заключается в том, что диски в формате Ext2 и Ext3 не читаются в macOS. Есть два способа получить доступ к таким внешним дискам на вашем Mac - через ОС Linux или систему FUSE. Самым простым будет установка Linux на дополнительный диск или виртуальную машину.
Если вы используете установку Linux, дважды загрузите ваш Mac с Linux на другом диске и используйте FAT32 в качестве посредника передачи. Если у вас нет диска для установки Linux, используйте виртуальную машину в качестве интерфейса для него. Передача может быть осуществлена аналогичным образом - с помощью FAT32 или по сети.
Другой вариант для чтения дисков Ext2 / Ext3 - это монтирование диска с файловой системой в пользовательском пространстве (FUSE). По сути, он работает как дополнительный интерфейс, обеспечивающий доступ к файловой системе через специально установленные модули. Вот краткое руководство по установке дисков с помощью FUSE:
Установите FUSE для macOS или MacFUSE, а также модуль fuse-ext2.
Используйте следующую команду терминала, чтобы включить меню отладки Дисковой утилиты и увидеть все разделы: по умолчанию напишите com.apple.DiskUtility DUDebugMenuEnabled 1
Подключите диск Ext2 / Ext3 и найдите имя устройства с помощью Дисковой утилиты.
В вашей учетной записи пользователя создайте папку, которая будет использоваться в качестве точки монтирования.
Используйте следующую команду терминала для монтирования диска только для чтения: fuse-ext2 / dev / disk2s2 / Volumes / mountpoint
Для поддержки записи используйте команду: fuse-ext2 -o force / dev / disk2s2 / Volumes / mountpoint
И это не единственный случай, когда Терминал помогает вам получить доступ к внешнему диску.
Используйте удобный всемогущий Терминал, который всегда предлагает решения для сложных проблем. Особенно, если информация о системе распознает USB или жесткий диск, но продолжает скрывать его от вас, отсоедините диск и попробуйте найти его с помощью терминала, который вы можете найти в разделе «Приложения»> «Утилиты».
- Попав в Терминал, введите команду diskutil list
- Должен появиться список с информацией о томах и дисках
- Найдите раздел с названием / dev / disk_ (внешний, физический)
- Запишите всю строку после слова диск
- Теперь поместите следующую команду в информационный диск Terminal diskutil с указанием номера или цифр, назначенных этому диску.
- Теперь вы должны увидеть подробную информацию о накопителе, подтверждая, что ваш Mac может и действительно распознает его
- Извлеките с помощью терминала, введя команду diskutil eject disk с последующим номером или цифрами, назначенными этому диску
- Физически удалить диск с вашего Mac
- Подключите его снова, и ваш Mac должен его распознать
Консоль также надежна в решении сложных задач , хотя ее не всегда легко использовать. Консоль находится в разделе «Приложения»> «Утилиты»> «Консоль». Консоль показывает, обнаружен ли внешний диск или какая-либо ошибка на вкладке Ошибки и ошибки. Если ошибки не отображаются, значит, проблема не в устройстве.
Подводя итог, существует множество потенциальных решений для Mac, не считывающих внешний жесткий диск. Если бы мы выбрали один, Дисковая дрель кажется наиболее подходящим, предлагая множество настроек и возможностей в простом в использовании интерфейсе. Приложение восстановления Disk Drill Pro доступно через Setapp вместе с 120+ приложениями Mac, которые стремятся сделать вашу жизнь намного проще. По крайней мере, вам больше никогда не придется беспокоиться о поломке или повреждении внешнего диска.
Почему внешний диск не отображается?Какой у вас формат файла?

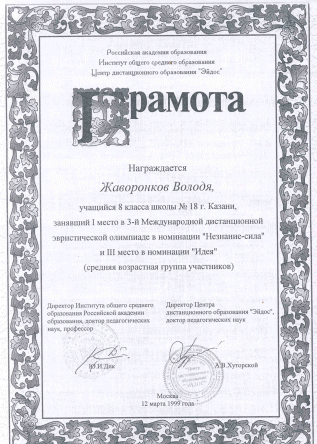


Добавить комментарий!