
Многие пользователи, решившись выполнить переустановку браузера, желающих сделать это без потери важной информации, в частности, сохраненных закладок. Данная статья расскажет вам о том, каким образом можно выполнить переустановку яндекс.браузер , При этом сохранив закладки.
Сегодня вы можете переустановить браузер от Yandex, сохранив закладки, двумя методами: с помощью экспорта закладок в файл и с помощью функции синхронизации. Более развернуто о них способах и пойдет речь ниже.
Способ 1: экспорт и импорт закладок
Данный способ примечателен тем, что вы можете сохранить закладки в файл, а затем использовать его не только для переустановки Yandex, но и для любого другого веб-обозревателя, имеющегося в системе.
- Прежде чем вы удалите Yandex.Браузер, вам следует осуществить экспорт закладок. Чтобы это сделать, вам понадобится в меню браузера открыть раздел «Закладки» - «Диспетчер закладок».
- В правой возник окна выполните щелчок мыши по кнопке «метод», а затем щелкните по кнопке «Экспортировать закладки в файл HTML».
- В открытом проводнике вам следует указать конечное расположение для файла с вашими закладками.
- С текущего момента можно приступать к переустановке Yandex, которая начинается с его удаления. Для этого в меню «Панель управления» перейдите в раздел «Программы и компоненты».
- В разделе установленного ПО найдете браузер от Яндекс, сделайте правый клик мышью, выбрав вслед пункт «Удалить».
- Закончите процесс удаления. Сразу после этого можно переходить к загрузке свежего дистрибутива. Для этого перейдите на сайт разработчика Yandex.Браузера , Выбрав кнопку «Загрузить».
- Откройте полученный установочный файл и следуйте инсталляцию программы. Как только установка будет завершена, запустите браузер, откройте его меню и обратитесь к разделу «Закладки» - «Диспетчер закладок».
- В правой возник окна кликните по кнопке «метод», а затем щелкните по кнопке «Скопировать закладки из файла HTML».
- На экране возникнет проводник Windows, в котором вам на этот раз потребуется выбрать ранее сохраненный файл с закладками, после чего они будут добавлены в браузер.

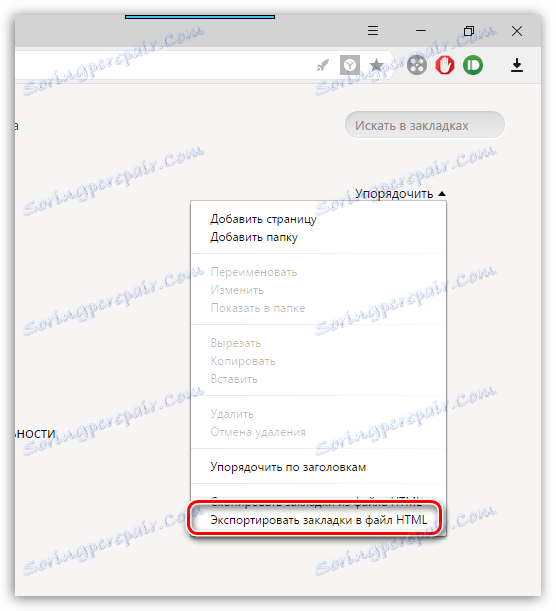
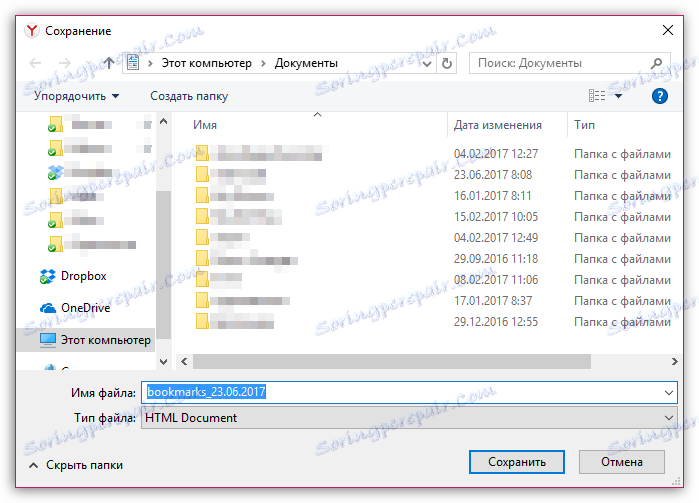
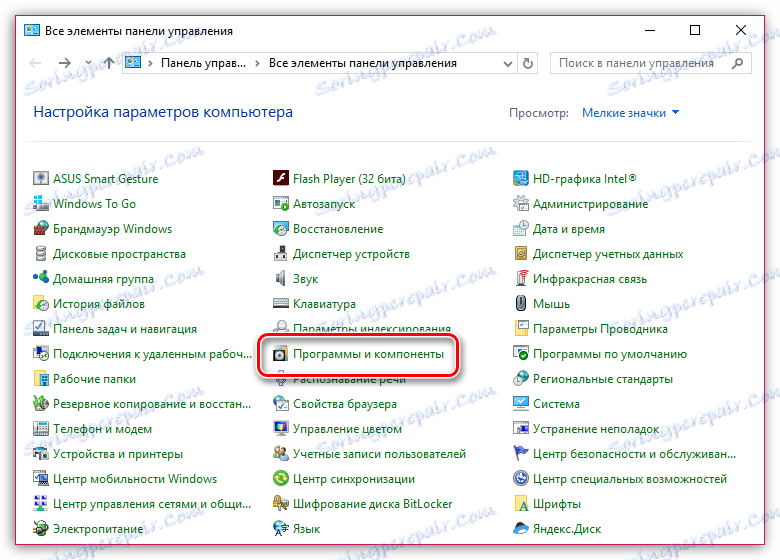


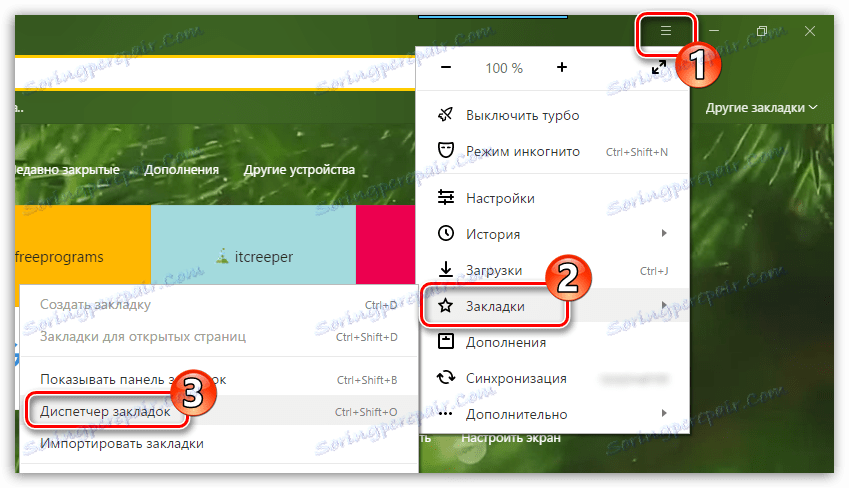
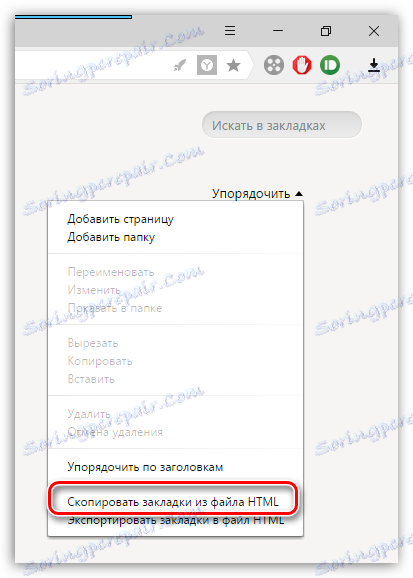
Способ 2: настройка синхронизации
Как и во многих других веб-браузерах, в яндекс.браузер есть функция синхронизации, которая позволяет хранить на серверах Яндекс все данные веб-обозревателя. Данная полезная функция поможет сохранить после переустановки не только закладки, но и логины, пароли, историю посещений, настройки и другие важные данные.
- Прежде всего, для настройки синхронизации вам нужно иметь аккаунт Яндекс. Если он у вас пока отсутствует, следует пройти процедуру регистрации.
- Вслед нажмите кнопку меню Yandex и обратитесь к пункту «Синхронизация».
- В новой вкладке будет загружена страница, на которой вам будет предложено выполнить авторизацию в системе Яндекс, то есть, указать свои адрес электронной почты и пароль.
- После успешного выполнения входа выберите кнопку «Включить синхронизацию».
- Вслед выберите кнопку «Изменить настройки», чтобы открыть окно параметров синхронизации браузера.
- Проверьте, чтобы у вас был выставлен чекбокс возле пункта «Закладки». Остальные параметры выставляйте по своему усмотрению.
- Подождите, пока браузер выполнит синхронизацию и перенесет все закладки и другие данные в облако. К сожалению, в нем не отображается ход выполнения синхронизации, поэтому постарайтесь оставить браузер на максимально возможное время, чтобы все данные были перенесены (часы должно быть достаточно).
- С этого момента можно выполнять деинсталляцию браузера. Чтобы это сделать, откройте меню «Панель управления» - «Удаление программ», кликните по приложением «Yandex» правой кнопкой мыши, выбрав вслед пункт «Удалить».
- Завершив удаления программы, переходите к загрузке свежего дистрибутива с официального сайта разработчика и его установке на компьютер.
- Установив Yandex, вам остается только активировать на нем синхронизацию. В данном случае действия будут полностью совпадать с теми, что приведены в статье, начиная со второго пункта.
- Выполнив вход, Яндексу необходимо дать некоторое время на выполнение синхронизации, чтобы он смог восстановить все предыдущие данные.
Подробнее: Как зарегистрироваться на Яндекс.Почте
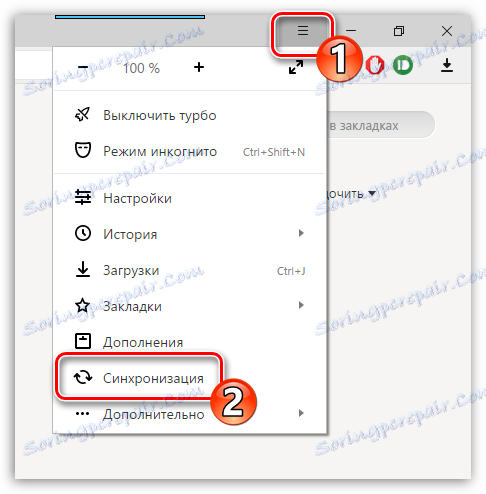


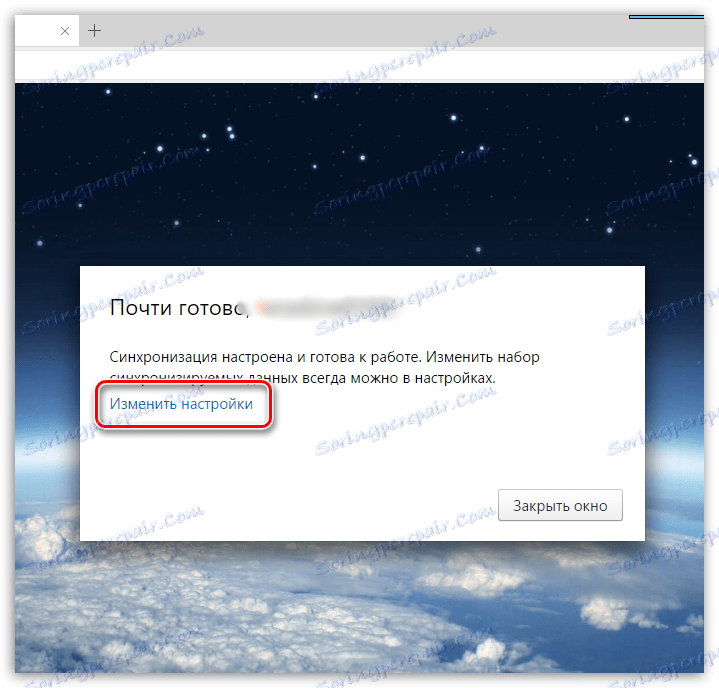

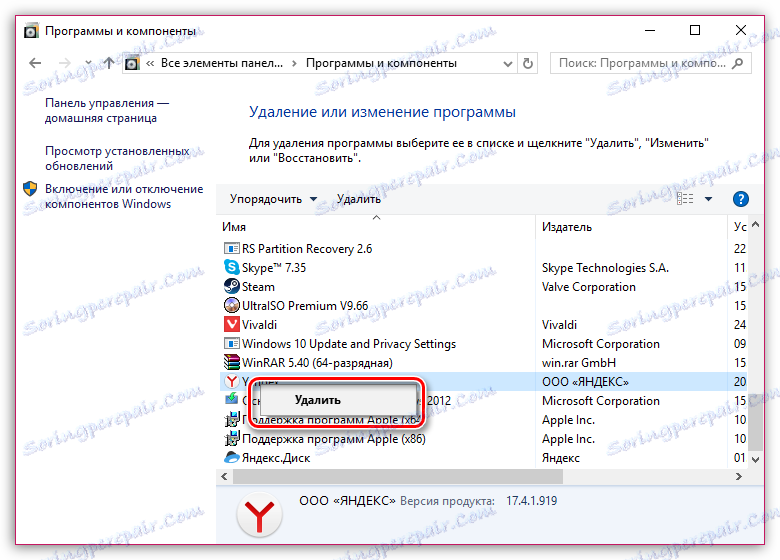

Оба способа переустановки яндекс.браузер позволяют гарантированно сохранить ваши закладки - вам лишь остается определиться, какой способ для вас лучше.

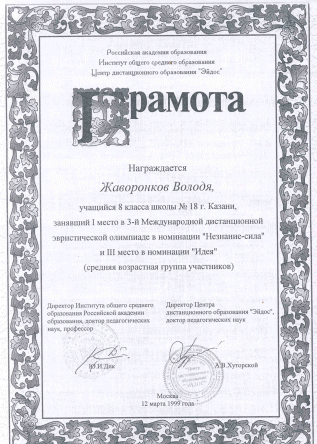


Добавить комментарий!